Vous, je ne sais pas, mais moi, je sature avec ces publicités. Ras le bol ! Heureusement, il y a Mozilla ! (dit comme ça, ça sonne comme une publicité Findus). Et dans Mozilla, il existe quantité de solutions pour se débarasser d'une grande majorité des publicités, qu'il s'agisse de pop-ups, de bannières en GIF animé, de bannières Flash, ou encore de spam (courrier commercial non sollicité, aussi appelé pourriel au Québec). Passons les solutions en revue :
- Pop-ups (et pop-unders)
- Mozilla et FireBird intègrent tous deux une solution tout simple pour supprimer ces insupportables fenêtres publicitaires. Dans Mozilla 1.5, aller dans le menu
Edit|Preferenceset sélectionnerPrivacy & Security | Popup Windows. Par défaut, les pop-ups sont bloquées, et seul les sites mentionnés dans une liste blanche seront autorisés à ouvrir des Pop-ups. Pourquoi cela ? Car certain sites, très minoritaires, utilisent des pop-ups pour s'identifier via un formulaire. Pour qu'ils fonctionnement correctement, vous devrez les rajouter à votre liste blanche. - Bannières publicitaires en images
- Mozilla (mais pas FireBird) permet d'indiquer que vous souhaitez ignorer les images provenant de certains serveurs. Par exemple, quand vous voyez une bannière publicitaire, un clic-droit de la souris fait apparaître le menu contextuel (option-clic sur le Mac). Il suffit alors de choisir l'option
block images from this server. Si vous changez d'avis par la suite, il suffit de choisirTools | images manager | manage image permissionspour voir la liste des sites dont vous interdisez les images. - Bannières publicitaires en Flash
- Là, le problème est un peu plus complexe. Bien sûr, on peut décider de ne pas installer le Plug-in correspondant, quitte à ne pas pouvoir accéder aux sites qui en font un usage vraiment utile. Mais cela n'est pas la solution idéale. Une alternative consiste à utiliser une feuille de style utilisateur, dans laquelle on va spécifier que les objets flash d'une taille spécifique (468 pixels par 60), doivent être cachés. Tout est expliqué dans cet article de MacOSXHints. Notons au passage que la solution proposée se contente de cacher les publicités, mais n'empèche pas leur chargement. Il ne s'agit donc que de confort visuel, pas de gain de bande passante ni de temps de téléchargement, contrairement à l'astuce précédente, qui évite le téléchargement des images de publicité.
- Spam (Pourriel / courrier-poubelle)
- Peut-être le pire des problèmes, à se demander si cet outil extraordinaire qu'est la messagerie électronique n'est pas en train de devenir inutilisable... Mais une fois qu'on a testé le filtre anti-spam de Mozilla (ou de Thunderbird), on se réconcilie avec l'e-mail. Ce système est particulièrement efficace dans Mozilla, dans la mesure où il est adapté à votre problème de spam. Au début, il convient d'entrainer le système à différencier le spam du courrier légitime. Pour cela, et pour chaque message non désiré, il faut cliquer sur le petit point situé dans la colonne qui jouxte le nom de l'expéditeur. Une enveloppe qui va dans une corbeille s'affiche alors. Le message
Mozilla thinks this message is junk mails'affiche alors dans l'en-tête du message. Pour expliquer à Mozilla ce qu'il faut faire du spam, utilisez la fonctiontools | junk mail controls. Je vous recommande de laisser les options par défaut pendant un certain temps afin de vérifier que Mozilla ne supprime pas de messages légitimes. Au bout d'un moment (quelques semaines), vous verrez que Mozilla détecte de façon quasiment infaillible le spam. Il sera alors temps de revenir dans le menutools | junk mail controlspour cocher la caseMove incoming messages determined to be junk mail to junk folder(mettre les messages non désirés dans un dossier nommé junk). Par précaution, il vaut mieux vérifier de temps à autre le contenu de ce dossier, afin de s'assurer qu'un message légitime n'est pas passé dans les mailles du filet. Le cas échéant, retirer l'icône spam pour éviter que cet incident ne se reproduise avec un message similaire.


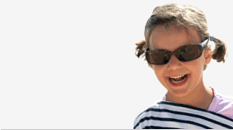



9 réactions
1 De mauriz - 23/09/2003, 19:20
Avec Firebird 0.6.1, il est possible de bloquer les images provenant d'un serveur précis.
Pour ce qui est des pubs en Flash, un plugin permet de n'afficher les éléments Flash que si l'utilisateur clique sur le bloc.
HS : c'est dommage qu'il n'y ait plus de cookie pour sauvegarder les champs dans le formulaire de commentaire.
2 De greut - 23/09/2003, 20:26
Vive mozilla !
Petite remarque (pour Olivier) serait-il possible de mettre dans CSS ce petit bout de code, pour mes yeux, merci :
code{font-size:1.1em}
Merci
3 De Mozinet - 23/09/2003, 20:55
C'est marrant ça, j'ai commencé un article, il y a quelque temps, sur la chasse aux bannières publicitaires avec Mozilla...
Je n'ai malheureusement pas trouvé le temps de le finir.
4 De beleg - 23/09/2003, 23:16
Firebird marche TRES TRES bien avec cet userContent.css dans le dossier chrome/ du profil : www.gozer.org/mozilla/ad_...
Je l'ai, et jamais ô grand jamais je ne vois de pub.
C'est même l'argument avec lequel j'ai réussi à convaincre un cousin d'utiliser FireBird ...
5 De op! - 23/09/2003, 23:23
Salut,
Quand le navigateur/client web de mozilla aura le multilinguisme intégré, c'est à dire
pas différentes versions, mais toutes les langues internes.
Permettant de changer de langue en quelques clis, ou que le logiciel, en utilisant les options de langue (tels ceux de mac os 10), se lance dans la langue de l'utilisateur (ou www.phpmyadmin.net/phpMyA... ou www.w3.org/QA/2003/03/web... ou babel.alis.com/web_ml/htt... ).
6 De LaurentJ - 24/09/2003, 10:18
"Quand le navigateur/client web de mozilla aura le multilinguisme intégré"
Ca existe depuis des lustres ça !
Tu as 20 petites secondes de libre ? Aller zou, c'est trés simple
menu edit/preference/appearance/language content
Si tu ne vois pas le pack français, tu cliques sur telechargement, tu atterrit sur une page montrant tout les packs de langue. tu choisis, tu cliques, cliques, cliques, ... redemarre, et voilà.
C'est vraiment si compliqué que ça ??
7 De LaurentJ - 24/09/2003, 10:20
"redemarre", je parle de mozilla evidement. tu le fermes, puis tu l'ouvres
8 De op! - 24/09/2003, 21:47
Ah ?
Ah bon.
Et quand il y aura des traductions complètes, elles seraont comprises dans la version téléchargeable ?
9 De LaurentJ - 25/09/2003, 15:44
raaaa les traductions sont complètes !
Et puis si ça te gène de devoir installer un pack de langue, va télécharger directement la version franco-française de mozilla : frenchmozilla.org